データベースの作成
デフォルトのFirebaseプロジェクトの作成ができたら、次はそこにデータベースを作成します。
データベースとは
Firebaseは、「Cloud Firestore」と「Realtime Database」という2つのデータベースを提供しています。どちらもクラウド上からのアクセスやデータ同期ができ、NoSQL(SQLを使用しない)データベースです。どちらも主にモバイルアプリで利用されます。違いは、「Realtime Database」がJSONデータのみをツリー構造に保存できるのに対し、「Cloud Firestore」はコレクションとドキュメントの概念を使用し、JSONデータ以外のドキュメントも保存できる点です。

「Cloud Firestore」は実質的に「Realtime Database」の上位互換です。
Cloud Firestoreを構築する
左サイドバーメニューの「構築」をクリックします。
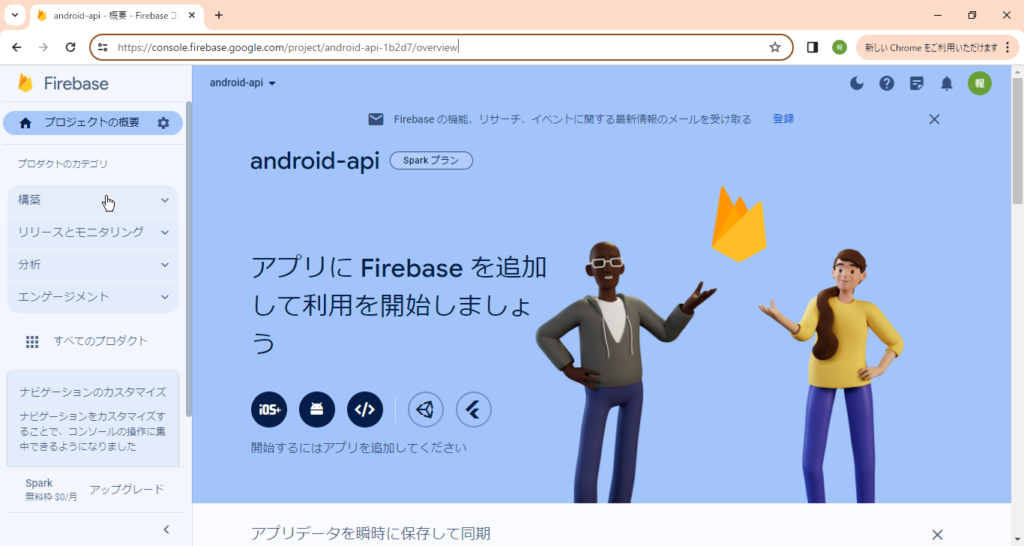
「構築」プルダウンの一覧から「Firestore Database」をクリックします。
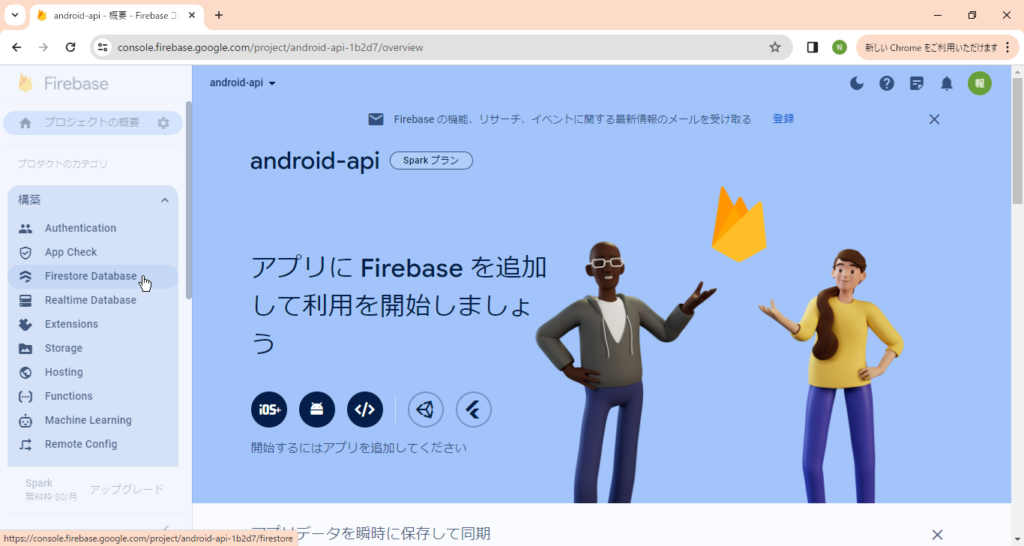
「データベースの作成」ボタンをクリックします。
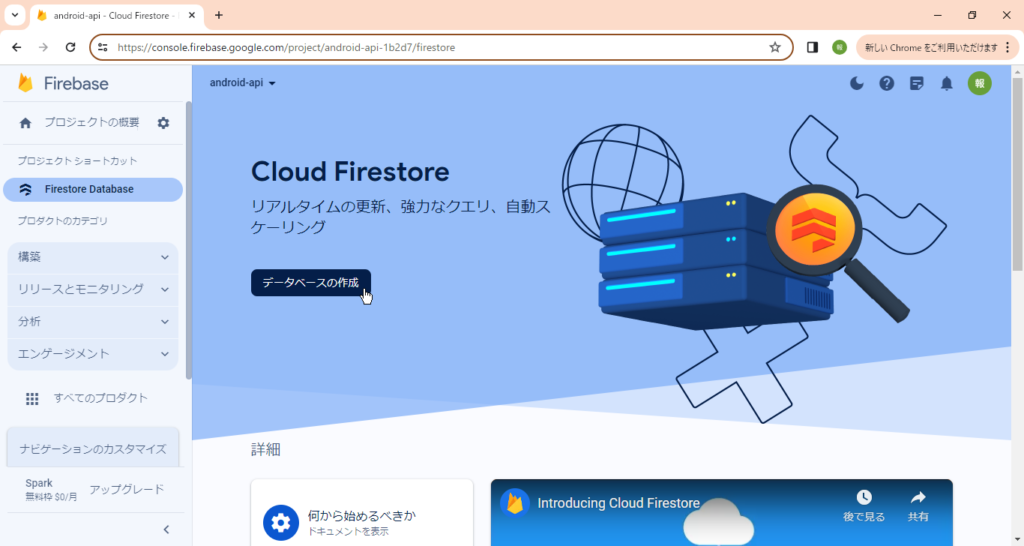
データベースを作成する
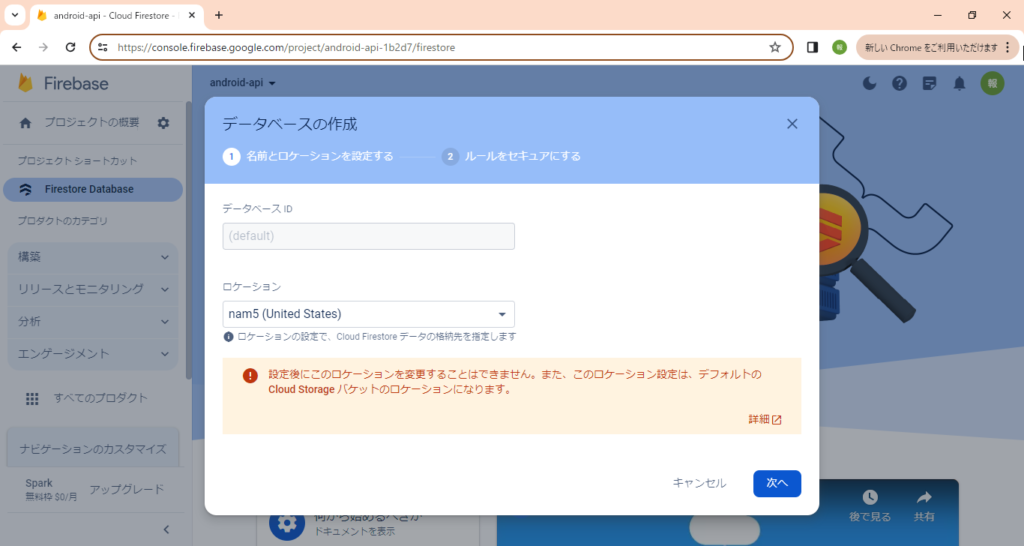
ロケーションの選択画面が表示されます。(ここではデータベースIDの入力はできません)

最初にデータベースを作成する場合、データベースIDはデフォルトのものが使われます。しかし、一度データベースが作成されたら、その後は独自のデータベースIDを指定することができます。
ロケーションは、日本からのアクセスであれば、「asia-northeast1(Tokyo)」もしくは「asia-northeast1(Osaka)」を選択しておけばいいでしょう。

ここでの「ロケーション」は、「App Engine」と呼ばれるスケジュールされた関数(Cloud Scheduler)を実行する場所です。Cloud Schedulerは、定期的なタスクの実行などの機能を提供していますが、これには月額$0.10(USD)の利用料がかかります。もしもこの機能を使っていないのであれば、どのロケーションを選んでも同じですが、将来使用することも考慮して一応近い所を選んでおきましょう。
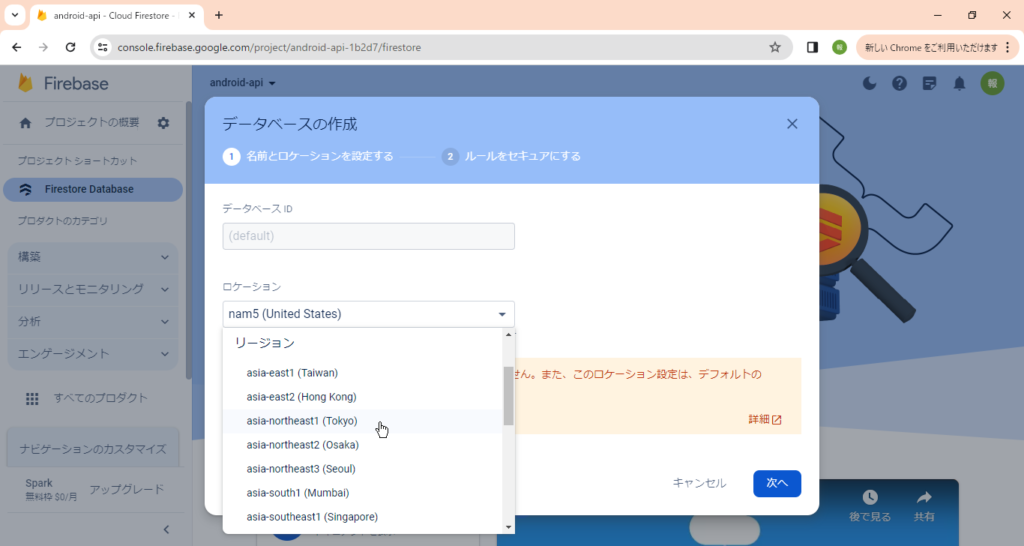
「次へ」をクリックします。
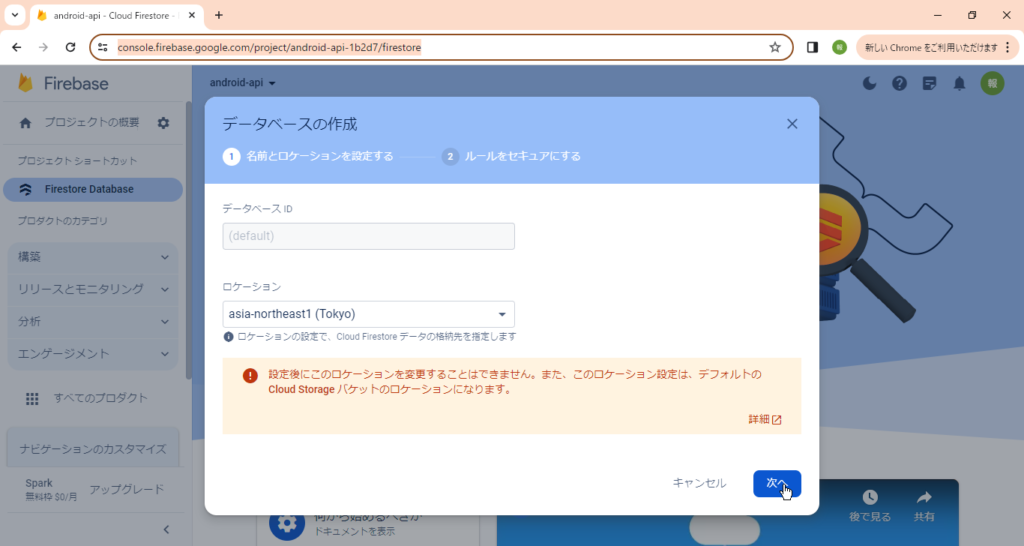
データベースの「モード」を選ぶ画面が表示されます。
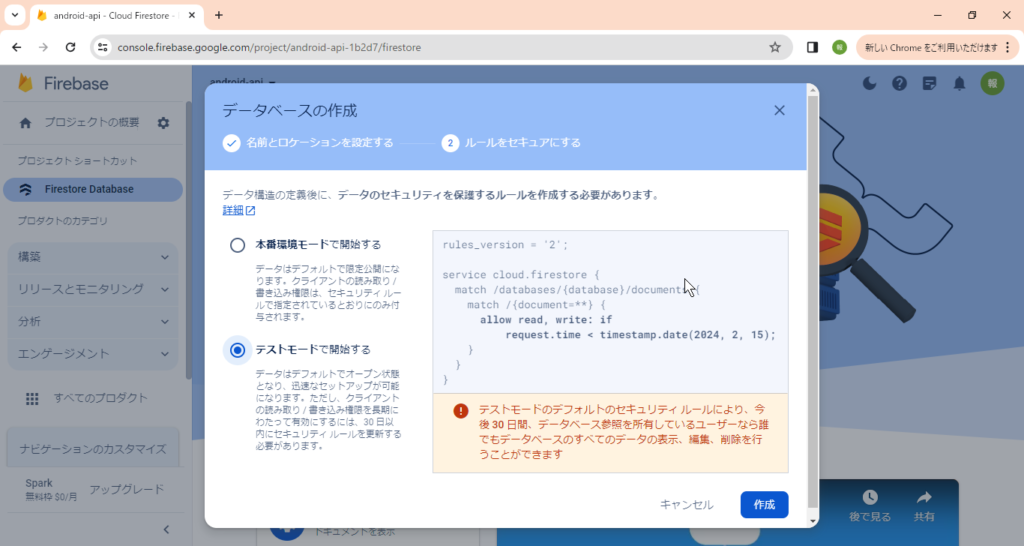
よくわからない場合は、「テストモード」を選んでください。そして「作成」ボタンをクリックします。

ここでの「モード」とはセキュリティのモードです。セキュリティが有効になっていると、作成したデータベースへのアクセスが制限されてしまいます。後で簡単に変更できますので、最初はデフォルトで使用期限が付いているテストモードでデータベースを作成し、セキュリティに関する理解を深めた後にセキュリティの設定の変更をお勧めします。
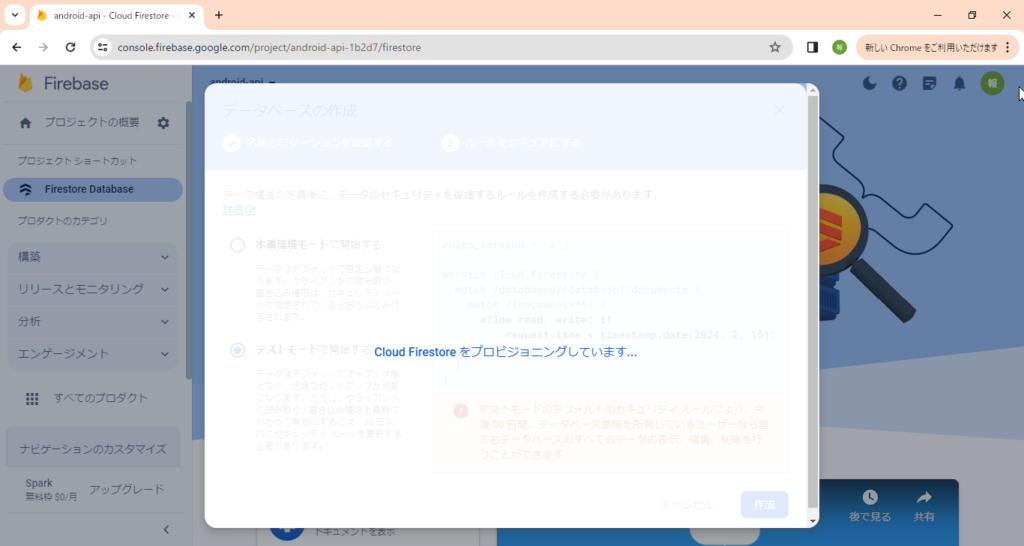
「Cloud Filestoneをプロビジョニングしています…」というメッセージが表示された後、Firestore Databaseのホーム画面が表示されます。

「ハウツー画面」へのリンクが表示されます。もし見たい場合は、クリックしてみてください。

FirebaseプロジェクトにFirestore Databaseが作成されました。
次は、androidプロジェクトに、作成したデータベースへ接続するための設定を行います。
androidアプリからFirebaseに接続する方法は、以下の2つから選べます。
- 推奨方法: Firebaseコンソールの設定ワークフローを利用する。
- 他の方法: Android StudioのFirebase Assistantを使う(追加の構成が必要な場合があります)。
今回はgoogleが推奨している1.の方法で接続設定を行うことにします。








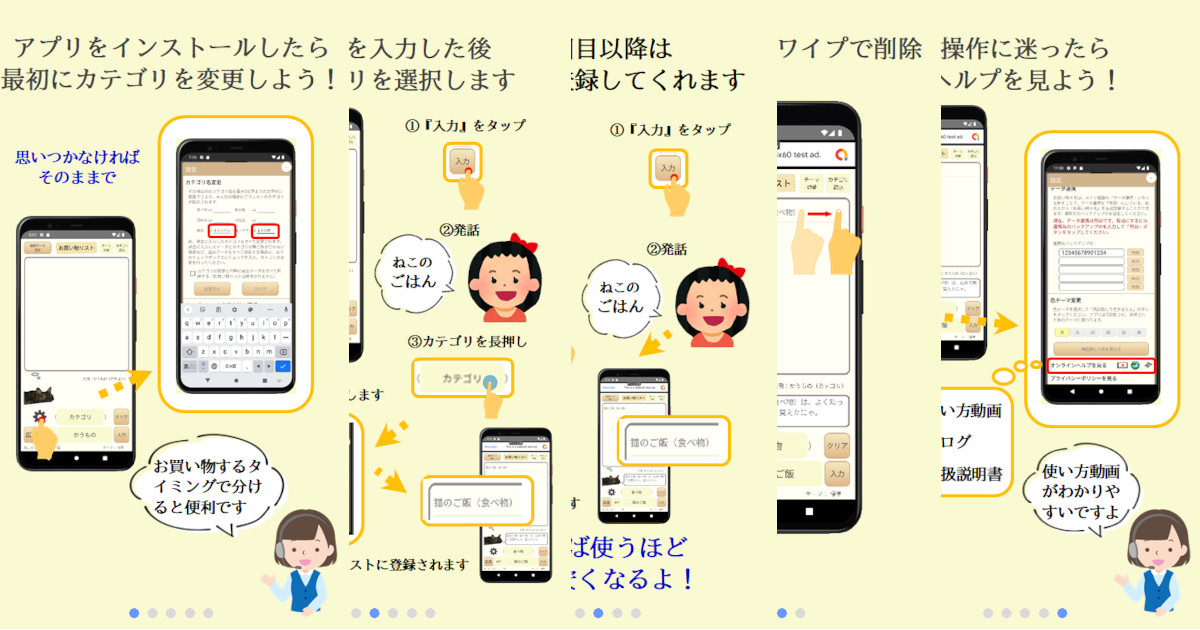
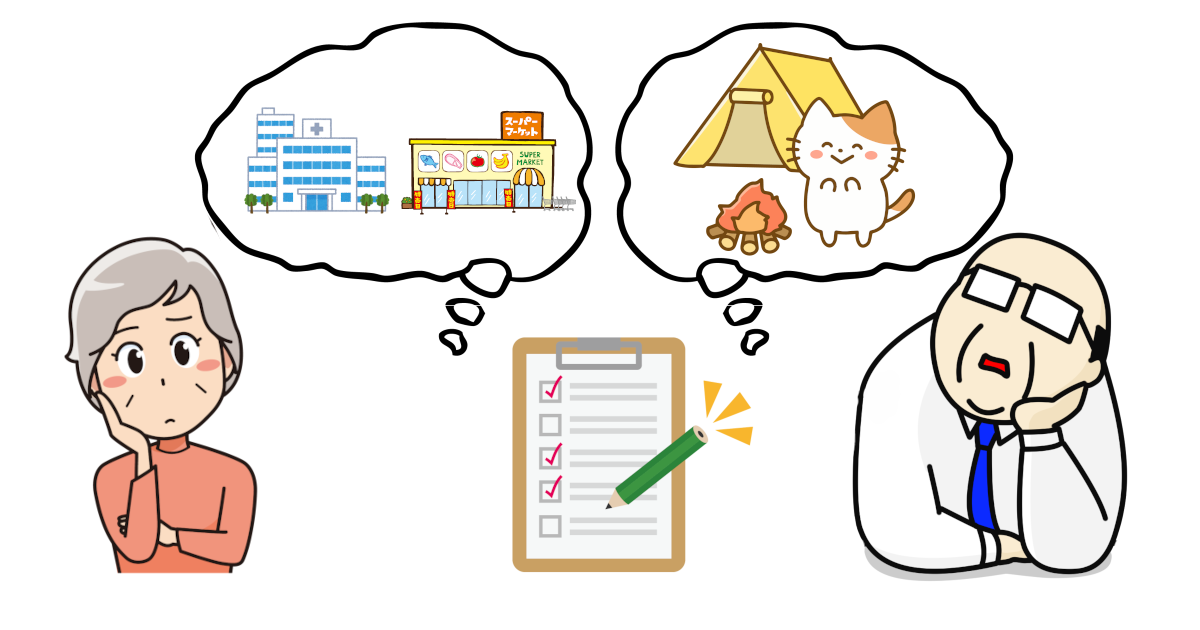



コメント